これからWordpressでブログを始めようとしているあなた!
この記事はあなたにWordpressの始め方を丁寧にご紹介します。
手順通りに進めればあなたもすぐにブロガーデビュー(*'▽')
こんな人におすすめ
・Wordpressの登録を素早く完了したい!
・エックスサーバーを使う人
・サーバーとドメインも同時に取得したい!
※この記事では、サーバーはエックスサーバーにて取得します。
エックスサーバーの「WordPressクイックスタート」でブログを始める方法をご紹介!
![]()
わたしはこの方法で登録して始めました(*^^)v
WordPressを始めるのに必要なもの
必要なもの
・メールアドレス
・クレジットカード
・サーバー(料金発生)
・ドメイン(料金発生)
何かに登録するときには必ずと言っていいほど”メールアドレス”って必要になってきますよね。
今お使いの携帯やPCのメールアドレスを使用するのでOKです。
しかし!
ブログ運営用に新しくメールアドレスを取得していると管理がしやすいです。
次に…
WordPress(ブログ)を始めるまえに、”サーバー”と”ドメイン”が必要になります!
「”サーバー”と”ドメイン”って何?」と思う方にざっくりと説明します。
例えで言うと…
ブログ(Wordpress)とは「家」、サーバーとは「土地」、ドメインとは「住所」をあらわします。

この”サーバー”と”ドメイン”の取得には費用がかかります。
そのために、支払いする時の”クレジットカード”が必要になってきます。
※Wordpressの利用(運営)は無料です。
今回は、国内シェアNo1を誇る”エックスサーバー”を利用してサーバーとドメインを取得します。
エックスサーバー登録手順
ここからは実際に登録作業をやっていきましょう!
メールアドレスやクレジットカードをご準備ください。
step
1エックスサーバーにアクセス
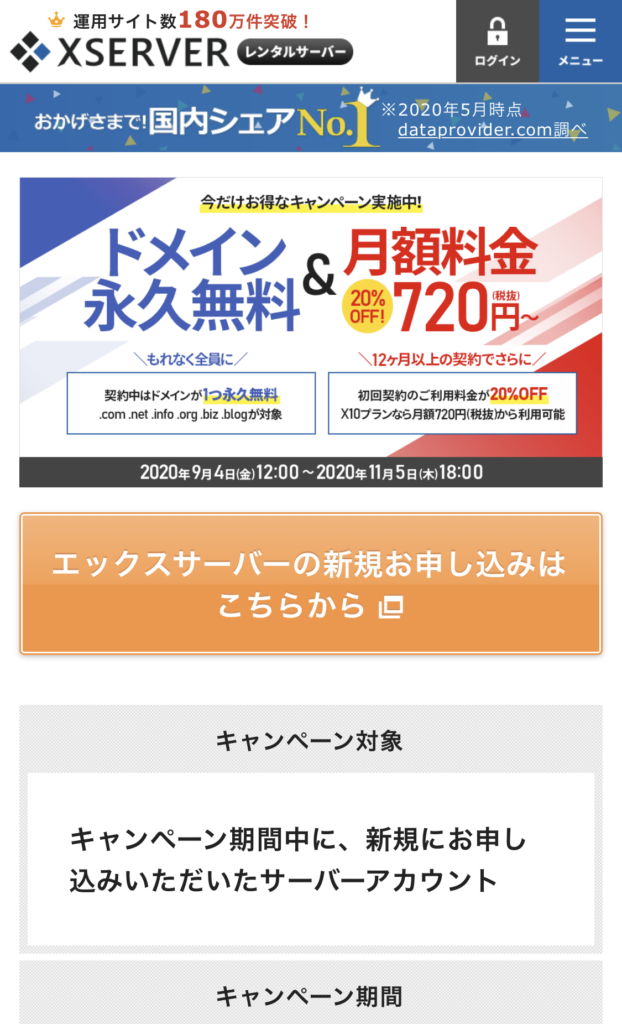
「エックスサーバーの新規お申込みはこちらから」をクリック(またはタップ)
次に「初めてご利用のお客様」をクリック(またはタップ)
![]()
step
2プラン選択
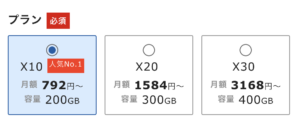
サーバー契約の内容の入力画面があらわれたらプランの選択があります。(※IDは変更しなくてOK)
プランは全部で3種類あります。
最初は一番下位の「X10」プランで大丈夫です。
後から、上位プラン・下位プランに変更できます!
step
3Wordpressクイックスタート
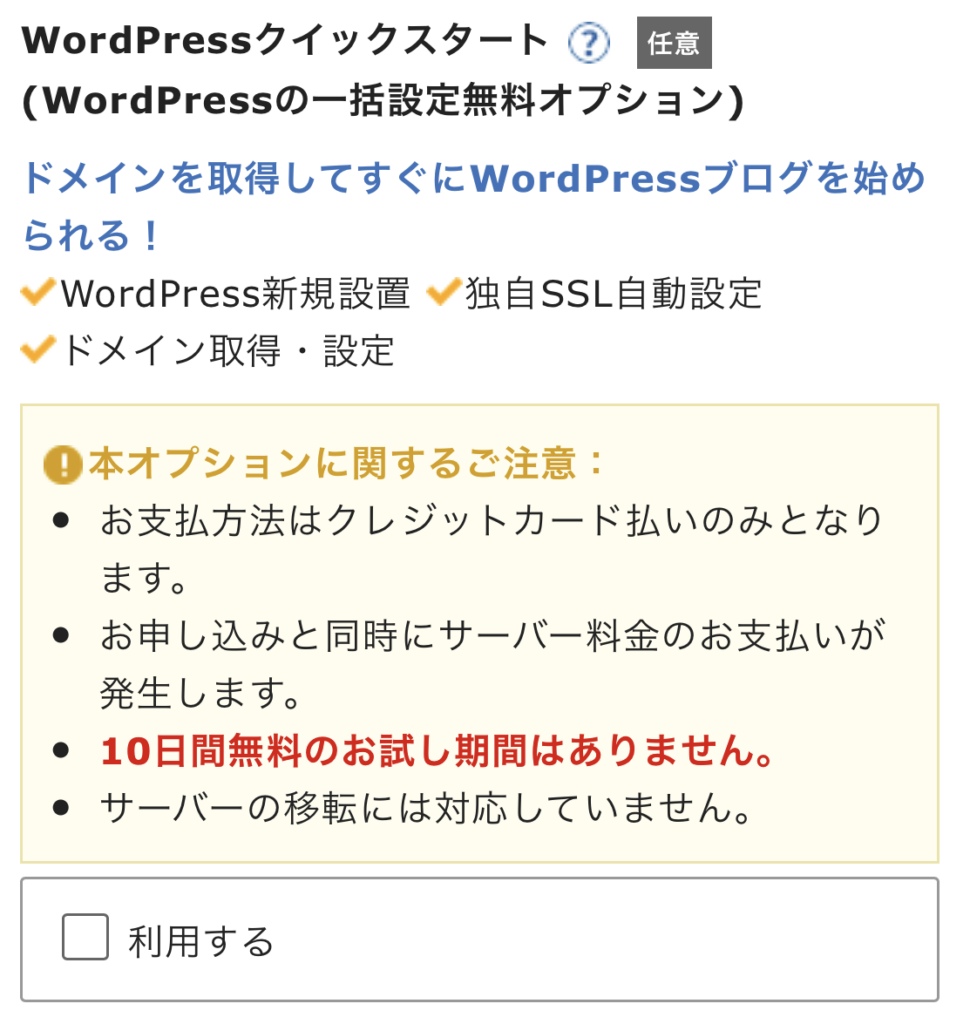
WordPressクイックスタートを「利用する」にチェック。
※支払いにはクレジットカードが必要です。
そのほか、注意事項をよく読んでくださいね!
step
4契約期間の選択
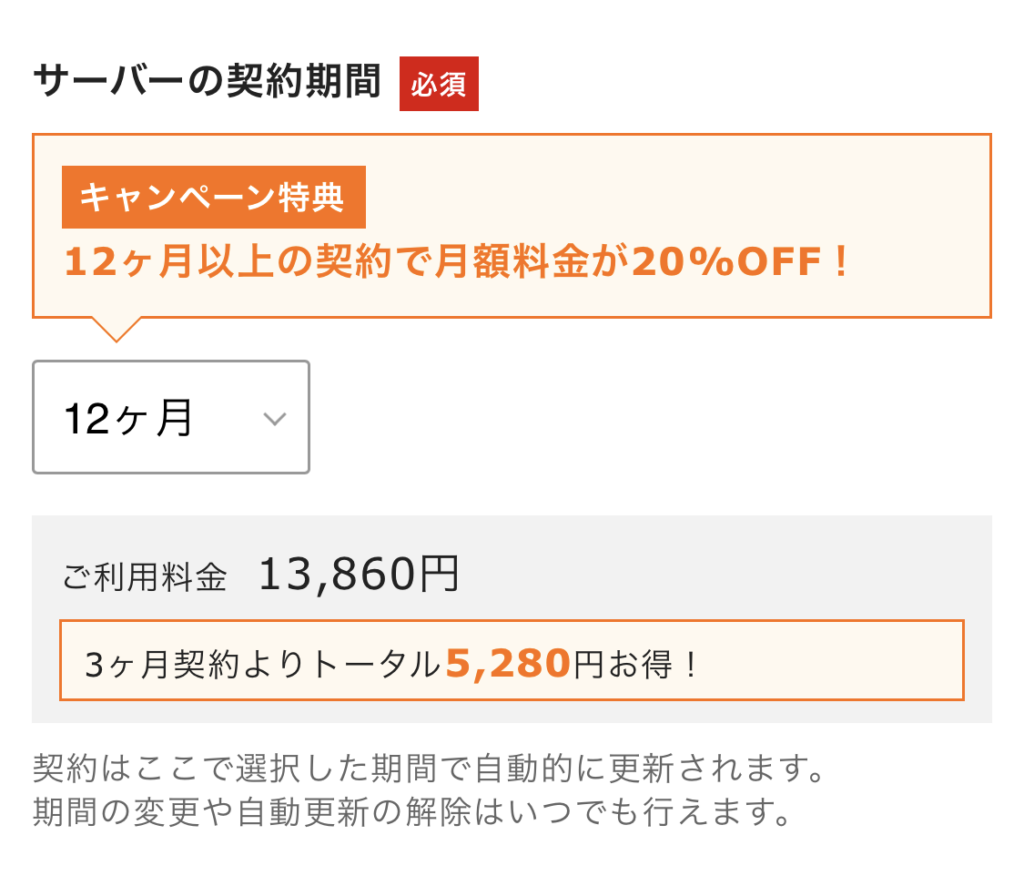
契約期間が長ければ長いほど料金がお得に!
※上記の画像では「キャンペーン特典」で月料金が20%OFF。
エックスサーバーではお得なキャンペーンが実施されていることがあります(*'▽')
step
5ドメイン契約
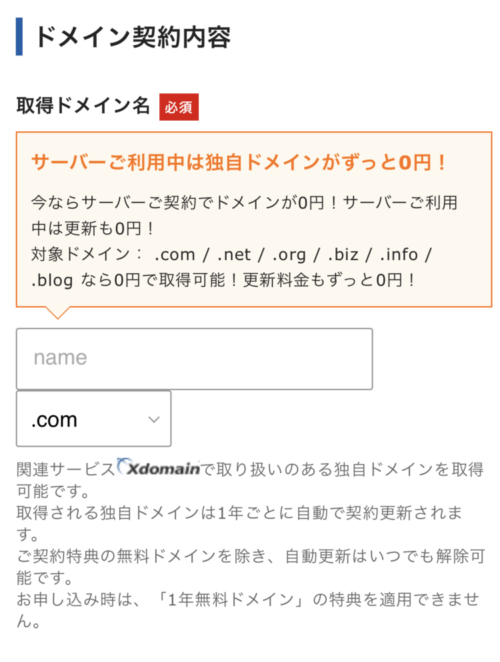
普通、ドメイン取得に1000円ほど料金がかかります。
ということは…0円対象で取得すると1000円お金が節約(*'▽')

個人的に「.com」か2016年に登場したばかりの新gTLDの「.blog」がおすすめです。
「.com」だと重複してドメイン取得ができない時があります。
しかし、「.blog」ならやや重複しにくく取得しやすいです。
step
6Wordpress情報入力
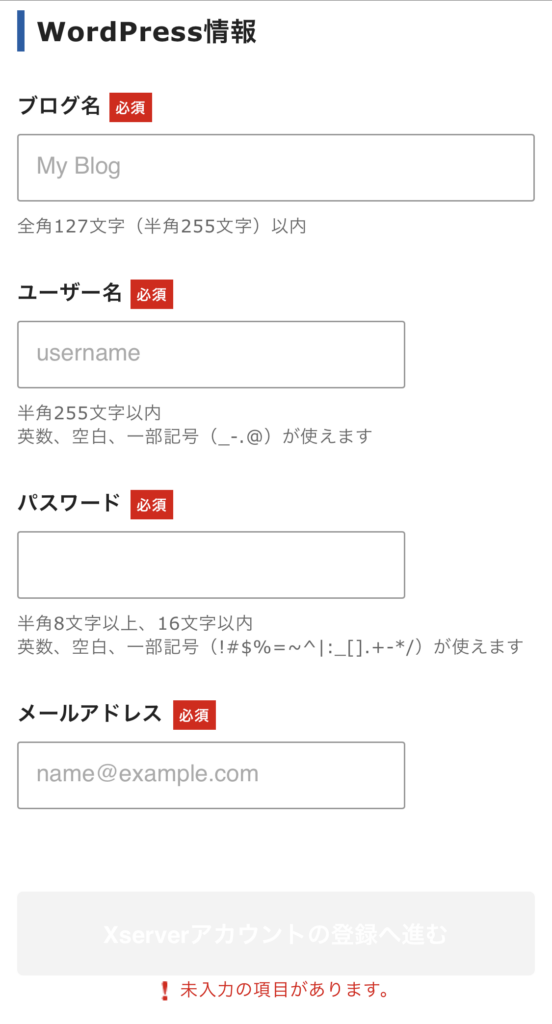
「ブログ名」はあとからでも変えられるので、仮の名前で大丈夫です。
※ユーザー名(またはメールアドレス)とパスワードはログインのときに使うので覚えておきましょう!
入力し終えたら「Xserverアカウントの登録へ進む」をクリック(またはタップ)
step
7Xserverアカウント情報入力
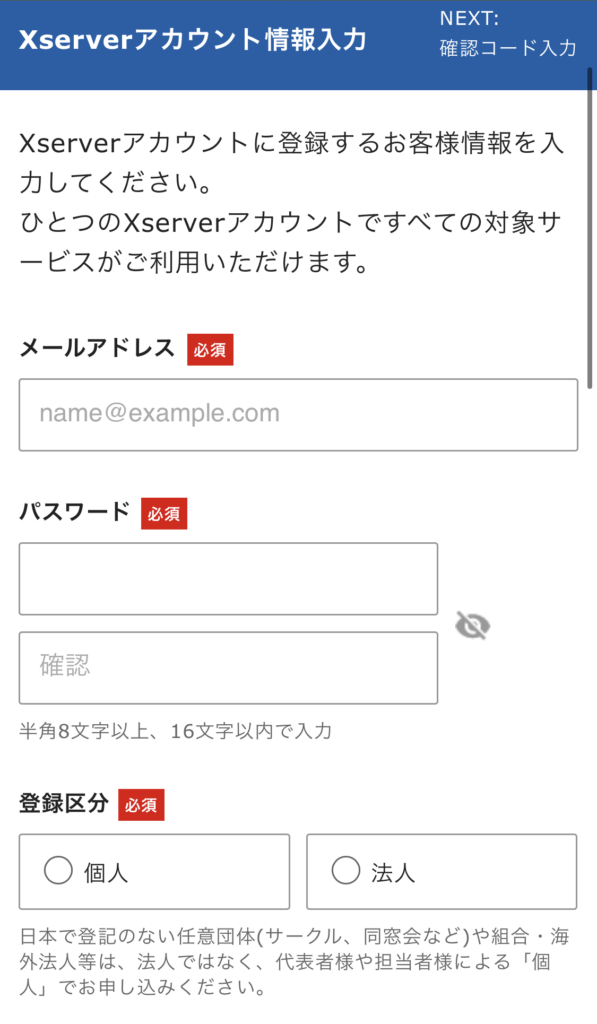
「メールアドレス」と「パスワード」を入力。
ブログの場合登録区分は「個人」でOKです。
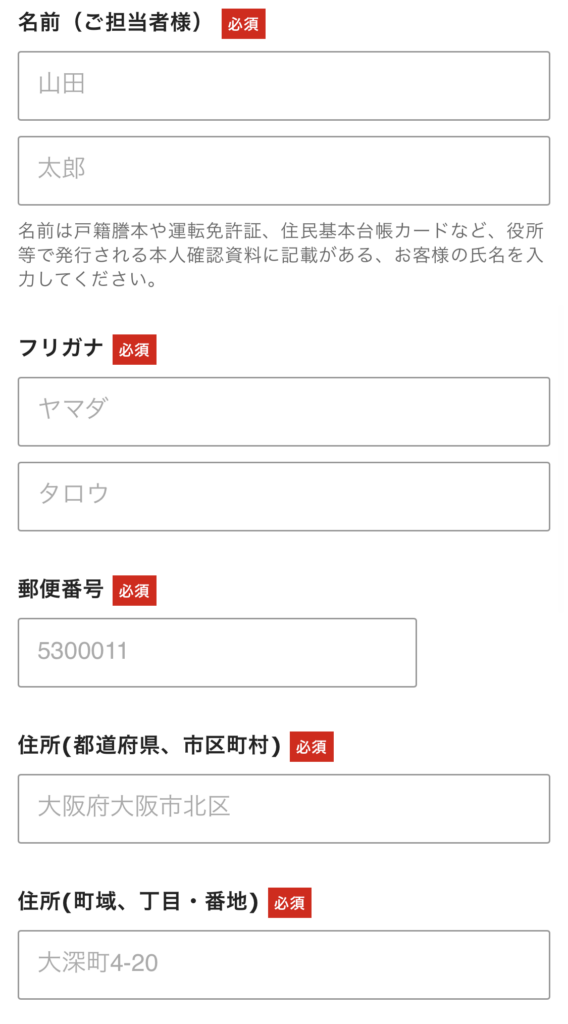
名前欄は「実名」で入力。
「住所」「電話番号」も入力しましょう!
step
8クレジットカード情報入力
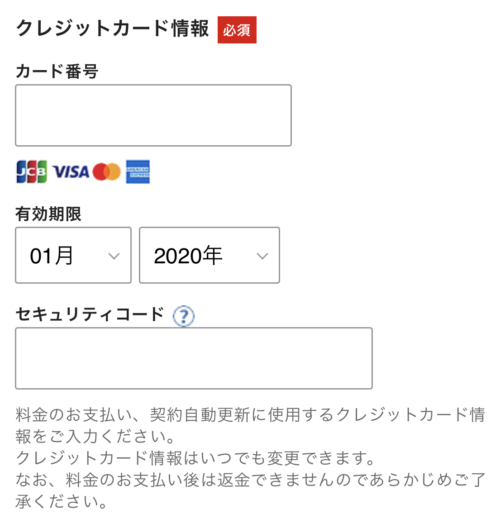
「カード番号」はクレジットカードの表面の12桁の数字です。
「セキュリティコード」は裏面の3桁(7桁ある場合は下3桁)の数字です。
step
9利用規約同意
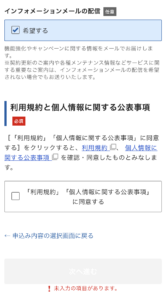
利用規約と個人情報に関する公表事項に同意するにチェック。
「次へ進む」をクリック(またはタップ)すると「入力情報確認画面」になります。
ここからは料金発生が開始するので、しっかり入力情報の確認を!!
step
10入力情報の確認
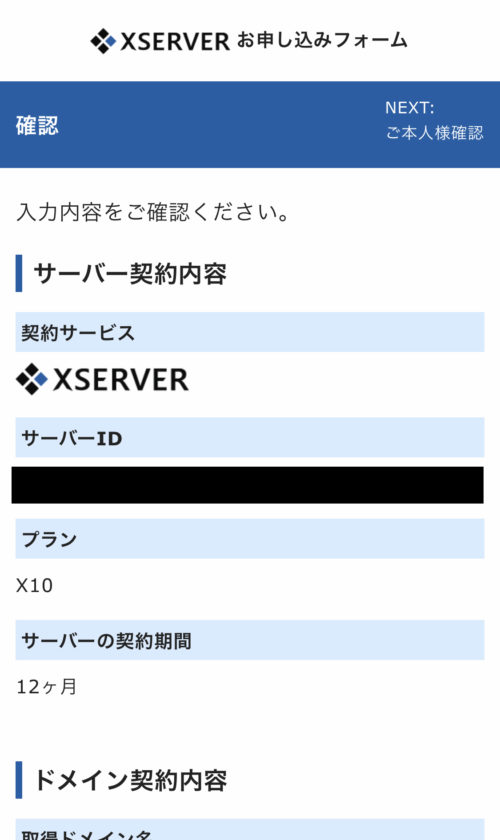
入力情報確認画面から「SMS・電話認証へ進む」をクリック(またはタップ)で次に進みます。
step
11認証コードの入力
認証コードの受け取りの選択をしてください。
メールアドレスからテキストデータで受け取る場合「【Xserver】ご利用料金お支払い確認
メールの認証コードをコピーしましょう。
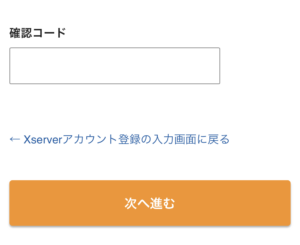
コピーした認証コードをペーストして「次へ進む」とまたメールが届きます。
「【xserver】■重要■サーバーアカウント設定完了のお知らせ」という件名のメールです。
これでエックスサーバとWordpressの登録が完了しました。
メールには、WordPressの「管理画面URL」が記載されています。
コピーしてURLで検索をかけるとWordpressのログイン画面に繋がります。
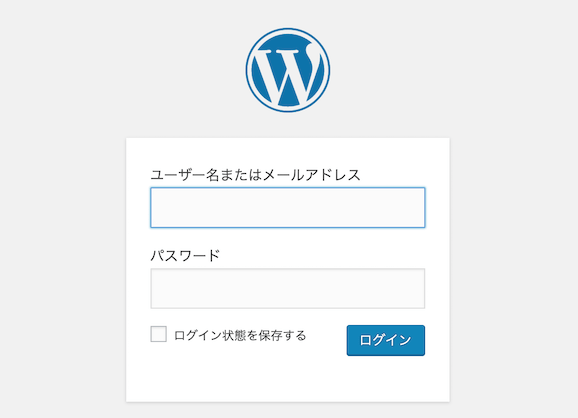
ユーザー名(またはメールアドレス)とパスワードを入力してWordpressにログインできます(*'▽')
よくある間違い
さっそくWordpressにログインしようとして…
「Wordpress ログイン」で検索して「WordPress.com」にアクセスしていしまう人がいます。
(私もそうでした…)
正しくは、メールに記載されているWordpressの「管理画面URL」をURL検索にペーストしてアクセス!
まとめ
いかがでしたか?順調に登録完了できたでしょうか?
サーバーやドメインの取得については「エックスサーバー」さんは国内シェアNo1の安心・快適なレンタルサーバーなのでおすすめです。
「Wordpressクイックスタート」なら本当に楽に早くブログを始めることができます。
ぜひ、この方法を多くの方に知って使ってもらえたらと思います!
今後、Wordpressの初期設定やプラグインについても続々と紹介していきます。